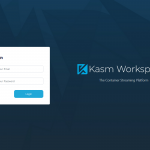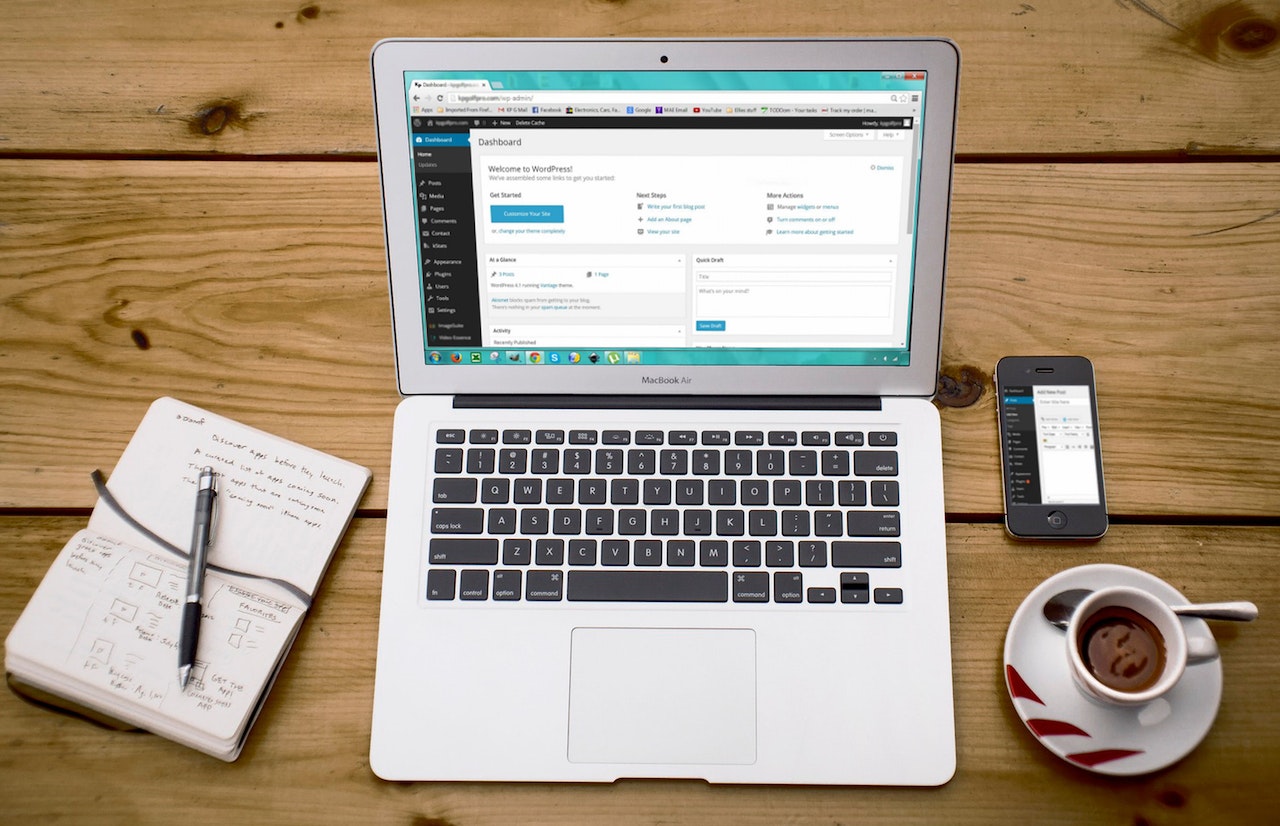Windows Command Cheat Sheet in 2022

Background
Sometimes you log in to a machine with no administrator privileges, and it needs to run a task but not be able to cause it has admin rights. So run a command line and run as administrator. Then, you can run any command that will launch the GUI with admin rights.
In other scenarios, the command line is the only way to run specific tasks and has no GUI.
UPDATE:
2023-06-09: Update the TaskList for checking the memory.
List of Commands
There are tons of Windows command lines but these are the thing that we normally use for troubleshooting the machine.
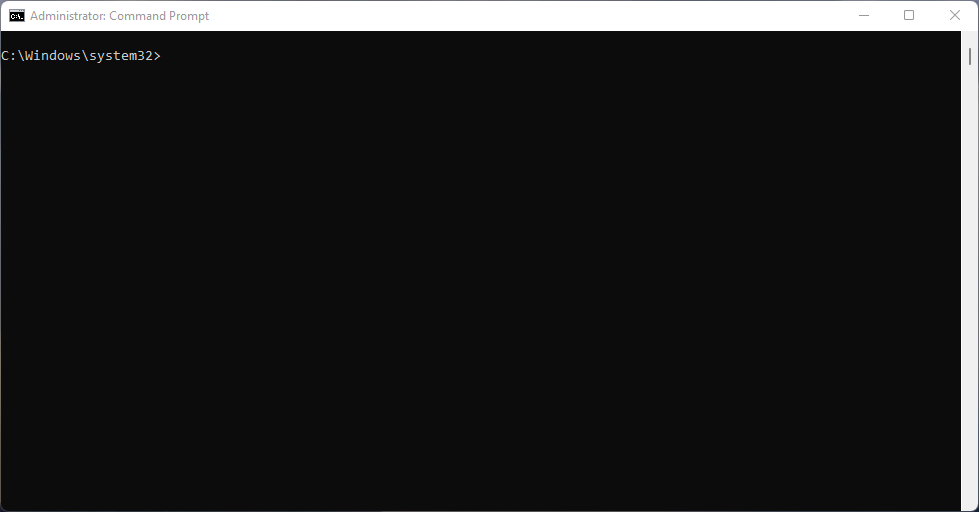
- ChkDsk (Check Disk)
- Cls (Clear Screen)
- Device Manager
- Disk Management
- DISM (Deployment Image Servicing and Management)
- IPconfig (IP Configuration)
- GetMac (Get MAC address)
- NetSh (Network Shell)
- NetStat (Network Statistics)
- NSLookup (Name Server Lookup)
- Ping
- PowerCfg
- Route
- Services
- SFC (System File Checker)
- Shutdown
- SystemInfo (System Info)
- TaskList (Task List)
- TaskKill (Task Kill)
- TraceRT (Trace Route)
- WMIC (Windows Management Instrumentation Command)
ChkDsk (Check Disk)
Run to locate the bad sector and fix it:
chkdsk /r /fNote: chkdsk, sfc and dism commands are handy to run to check the system
Cls (Clear Screen)
To clear the screen:
clsDevice Manager
Run the command to launch a Device Manager GUI:
devmgmt.mscDisk Management
Run the command to launch a Disk Management GUI.
diskmgmt.mscDISM (Deployment Image Servicing and Management)
Run the command to check the file system image:
dism /online /cleanup-image /checkhealthRun the command to check the file system image further:
dism /online /cleanup-image /scanhealthIf there is an issue, run the command to restore the file system image:
dism /online /cleanup-image /restorehealthNote: Always good practice, once you run DISM, then run the sfc /scannow command
Note: chkdsk, sfc and dism commands are handy to run to check the system
IPconfig (IP Configuration)
Run the following:
ipconfig /allTo see the detail filtered by the keyword “DNS”:
ipconfig /all | findstr DNSTo release the IP address from DHCP:
ipconfig /releaseTo release the IP address from DHCP on a specific interface:
ipconfig /release "Ethernet"To get a new IP address:
ipconfig /renewTo get all DNS:
ipconfig /displaydnsTo get all DNS and save it into the clipboard:
ipconfig /displaydns | clipOpen up the Notepad app and do the Ctrl-V to paste it.
To flush the DNS:
ipconfig /flushdnsGetMac (Get MAC address)
To get the list of MAC addresses:
getmac /vNetSh (Network Shell)
Run the command to report the wireless LAN:
netsh wlan show wlanreportOnce it is completed, paste C:\ProgramData\Microsoft\Windows\WlanReport\wlan-report-latest.html into the command prompt. This will open up a browser to see the report.
Run the command to show the interface:
netsh interface show interfaceRun the command to show the IP address:
netsh interface ip show addressnetsh interface ip show address | findstr "IP Address"Run the command to show the DNS:
netsh interface ip show dnsserversRun the command to turn off/on the Windows Firewall:
netsh advfirewall set allprofiles state off
netsh advfirewall set allprofiles state onNetStat (Network Statistics)
To see what is connecting to you and what is connected to:
netstat To see what port is open:
netstat -afTo see the connection with the Process ID (PID):
netstat -oThen you can delete it with the taskkill command (see taskkill)
To see the connection sent and received statistic every 10 seconds:
netstat -e -t 10NSLookup (Name Server Lookup)
To check the DNS:
nslookup dewapost.comTo check the DNS via Google DNS:
nslookup dewapost.com 8.8.8.8To check the specific type of DNS i.e. MX records, PTR, TXT records:
nslookup -type=mx dewapost.comPing
Run the command to see continuously if the device is alive:
ping -tPowerCfg
To see the report on energy:
powercfg /energyOnce it is completed, paste C:\Windows\system32\energy-report.html into the command prompt. This will open up a browser to see the report.
To see the report on battery:
powercfg /batteryreportRoute
To see the route to get to a certain network:
route printTo add a new route (in this example: 192.168.20.0) to this 10.x.x.x gateway:
route add 192.168.20.0 mask 255.255.255.255 10.x.x.xTo delete the route:
route delete 192.168.20.0Services
Run the command to launch a Services GUI.
services.mscSFC (System File Checker)
Run the following command to check the system file:
sfc /scannowNote: chkdsk, sfc and dism commands are handy to run to check the system
Shutdown
To shutdown the machine:
shutdownTo restart and then go to BIOS in 30 seconds:
shutdown /r /fw /f /t 30SystemInfo (System Info)
Run the command to see the quick system info such as OS, BIOS, memory, domain, hotfix, and network cards:
systeminfoTaskList (Task List)
Run the command to see the task list (in this example, finding the chrome):
tasklist | findstr chrome
Run the command to see the sorted task list for memory usage:tasklist /fi "status eq running" /v /fo csv | sort /rTaskKill (Task Kill)
Run the command to see kill the specific task based # Process ID (pid)
taskkill /f /pid #TraceRT (Trace Route)
To find out the tracing the route to the other end (in this case: dewapost.com)
tracert dewapost.comTo find out the tracing the route to the other end without resolving the domain name running a bit quicker (in this case: dewapost.com)
tracert -d dewapost.comWMIC (Windows Management Instrumentation Command)
To get the list of applications:
wmic product get name
wmic product get name | findstr MicrosoftTo get the list of installed updates:
wmic qfe listThe End
Congratulation on reaching the end of this article. We hope we have shed some light on outlining some Windows command cheat sheets.
*** Let's Discuss *** We would love to hear about how you deal with the situation and what problems you might be facing. Please feel free to comment below this article or jump into our Dewachat and let us know if you have any questions we can answer!
We write this so that this is not a fixed article. Like in this journey, we learn as we go and re-write some parts, so please keep pinging with this article.
*** Take a Look *** To boost your product and service to the broader web community, you can visit our Dewalist classified website – home to 36,000+ active users and 51,000+ one year of active advertising so far.
If you like this post, please check out our other related posts:
- How to Install Windows 11 on macOS Big Sur using Boot Camp
- How to Boot into Windows 10 Safe Mode after the Machine Crash
- How to Get the Analysis Quickly for Windows 10 Dump File of Blue Screen of Death (BSOD)
- How to Solve Microsoft Support Diagnostic Tool Vulnerability
- How to Install and Configure OpenVPN on Ubuntu
- Useful Commands to Manage via Remote Monitoring Management
- How to Install the Kali Linux on Windows 11 via Hyper-V
- Windows 11 Journey in 2022: From Preparation and Upgrade to Operational
- Troubleshoot the index keeps rebuilding and Understanding the Indexing Option, Indexing Status, and Searching Windows on Windows 10
- How to use Microsoft Access on MAC OS
*** Try it Out *** To solve, maintain and monitor Search Engine Optimisation (SEO) and other web challenges, check out our Dewagear tools website – home to 50+ tools so far.
If you love this article or any tech posts and you would like to receive an update of this article or our latest post, please sign up for the form below: