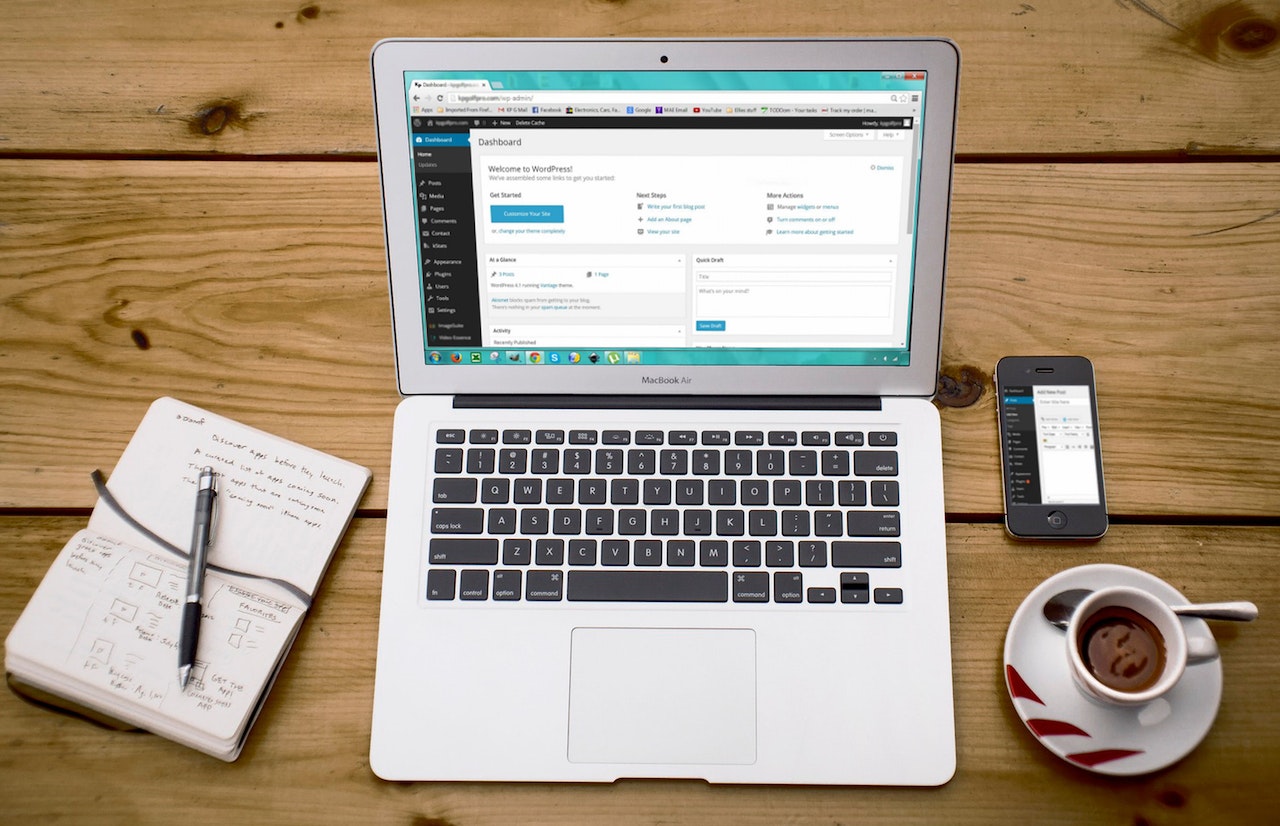How to Boot into Windows 10 Safe Mode after the Machine Crash

Challenge
[2022-06-22] Originally, this post was written back in November 2020 on Dewacorp's blog website. We consolidated all tech blogs into this place and we reformat the content to suit Dewapost's guidelines.
Pressing the F8 or the SHIFT + F8 keys on your keyboard to enter the Windows Safe Mode is no longer working. This procedure stopped working due to the Windows 10 start procedure being faster than ever before.
However, this does not mean that you are not able to access the Windows 10 Safe Mode. It is just that to get to it you have to follow the procedure below by triggering the Automatic Repair mode first.
Solution
Step-by-step guide:
First, we press the power button to turn on the machine.
Before the machine finishes loading Windows 10, we press the Reset or Power button to stop the process.

Note: If you use the Power button, you might have to keep it pressed for at least 4 seconds to force to power off.
We repeat this process 3 or 4 times and the last one will trigger the Automatic Repair Mode.
Then, it will be asked to choose an account to continue. We select the account that has administrator access and types the password.
Windows will try to make an automatic diagnostic on the machine.
Once it completes, on the Automatic Repair screen, we press the Advanced options button.
We select the Troubleshoot option.
Then select the Advanced options.
We select the Startup Settings option.
Note: If you do not see this option, check more recovery option on the bottom. By default, this screen contains only up to 6 options. If you still do not see this option, there is a possibility that the disk has an issue - not mount.
Then, press the Restart button.
The Windows will restart once again.
On this Startup Settings screen, we select either:
- Enabled Safe Mode by pressing 4 or the F4 key on the keyboard
- Enable Safe Mode with Networking by pressing 5 or the F5 key on the keyboard
- Enable Safe Mode with Command Prompt by pressing 6 or the F6 key on the keyboard
The Windows login screen will come up.
We enter with an account that has administrator right on the machine and a password.
To verify the Safe Mode, it will see the top bar Safe Mode on the desktop screen.
Finally, we perform the changes.
The End
Congratulation on reaching the end of this article! We hope that we have been able to shed some light on how to boot into Windows 10 Safe Mode after the Machine Crash.
We write this in such a way that this is not a fixed article. Like in this journey, we learn as we go and we re-write some parts of the article so please keep pinging with this article or any general tech posts.
We also would love to hear about how you deal with the situation and what IT-related challenges you might be facing. Please feel free to leave us a comment below this article or you can contact us on the Dewacorp website for your IT support, application integration, application development, or other IT-related. Alternatively, you can casually have a chat on Dewachat. Let us know if you have any questions that we can help with!
Big thank you for the photo by Tima Miroshnichenko on Pexels and Adam Sondel from Pexels.
If you want to boost your product and service to the wider web community, you can visit our Dewalist classified website – home to 31,000+ active users and 40,000+ active advertising so far. Check it out!
If you love this security article or any security posts and you would like to receive an update of this article or our latest post, please sign up for the form below: