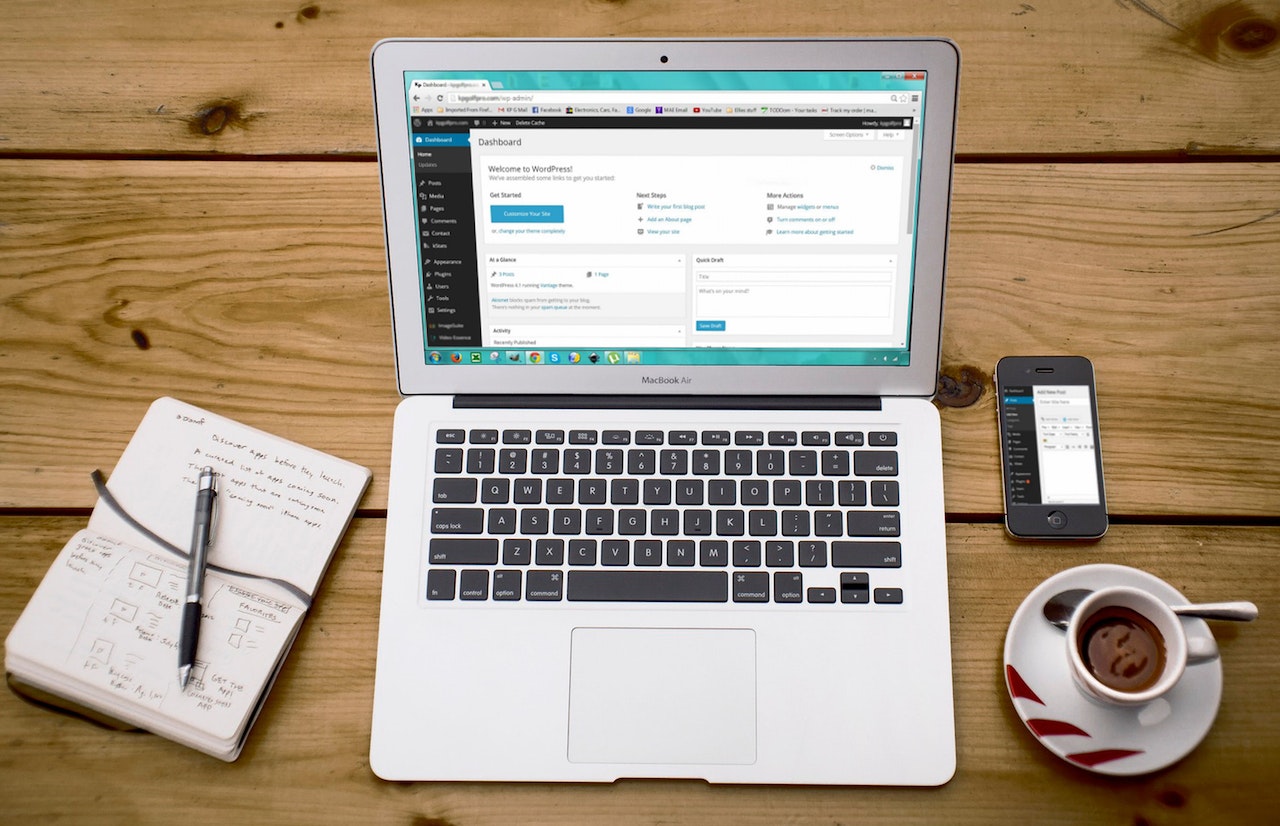How to run Windows 8.1 on Apple MacBook Pro using Bootcamp?

Challenge
We have users that come from a Windows background and would like to take on Windows 8.1 into Apple MacBook Pro machines as primary use and no apple MAC OSX being used at all. We looked at options in regards to the challenge ie BootCamp VS virtualisation and we decided to go with BootCamp due to the fact users are not going back and forth switching the Operating System and also trying to eliminate another layer of support of third-party virtualisation software being introduced to this model.
We found some hurdles along the way with this approach:
- At the end of finalising installing Windows, the error came up – “Windows could not update the computer’s boot configuration. Installation cannot proceed.”
- The closed lid not working properly. The screen is dimmed a little bit.
- Event Viewer error related to the video driver
Solution
Challenge 1 – At the end of finalising installing Windows, an error came up – “Windows could not update the computer’s boot configuration. Installation cannot proceed.”
After a few attempts of failing to install and step through the Apple BootCamp installation with Apple Support and Apple Senior Advisor, finally we came across that the BootCamp has an issue and Apple advised us to do the manual process of what Bootcamp meant to do.
Here are the steps:
- On macOS X, run Boot Camp Assistant under Utilities.
- Plugin USB 8GB thumb drive and external USB drive into MAC machine.
Note: This particular model of MacBook Pro doesn’t have a CD/DVD ROM drive. - On the BootCamp Assistant, ensure to select 2nd option: Select just Download the latest Windows support software from Apple
Install Windows 7 or a later version.
- This will download the latest Windows Support and it will take awhile
- Select the right partition and at the end of this process will boot and will straight install Windows.
- Install Windows 8.1 as normal and ensure to select the partition and format. Generally, it’s the last one and is marked as BOOTCAMP at the end.
- Installing Windows: “Your computer will restart several times. This might take a while.
– Copying Windows files
– Getting files ready for installation
– Installing features
– Installing updates
– Getting finished.
- At the end of the Getting finished process, the following error come up: “Windows could not update the computer’s boot configuration. Installation cannot proceed.” Note: This is what the issue is
- Turn to a white screen and then a black screen.
- Boot again by pressing Option and selecting Macintosh HD and going to Boot Camp Assistant. At this stage, it has Macintosh HD (hard disk picture), Recovery-10.9 (hard disk picture), Windows (DVD picture), and EFI Boot (DVD picture).
- Run the Boot Camp Assistant again.
- Select the task Remove Windows 7 or later version and click Continue. Information about Restore Disk to a Single Volume and click Restore. Note: This basically removes any partition created by the BootCamp application and we start from the beginning again.
- Go to Disk Utility under Utilities.
- Select Apple SSD hard drive and click Partition.
- Click + button and select Macintosh HD 2 and adjust the size accordingly and give the name ie. Windows 8.1 and the format is ExFAT. Click Apply button.
- Windows pop-ups about “Are you sure want to partition the disk “Apple SSD xxxx Media?”. Click Partition.
- Restart the MAC machine and press the Options button. This will boot into Macintosh HD (hard disk picture), Recovery-10.9 (hard disk picture), Windows (DVD picture), and EFI Boot (DVD picture).
- At this stage: the USB thumb drive plugin as well as the DVD ROM device
- Select Windows instead.
- The installation starts and selects the Windows 8.1 partition that was just created previously and format. Ensure to select the right partition for this. Click the Next button.
- It starts the installation again.
- Boot again ensure to press Option and another Windows (hard disk picture) shows along with others Macintosh HD, Recover-10.9, Windows (DVD picture), and EFI boot (DVD picture).
- Select Windows (hard disk ones) instead and this will boot to the Windows partition and start configuring Windows.
- At this stage leave it, it will boot a few times and ensure to select Windows. Note: It will boot to Macintosh so just restart again and press the Options button and select Windows (hard disk picture) and continue again the process.
- This will eventually successfully pass the previous error stage.
- Under Personalise give the PC Name and click the Next button.
- Under Settings, click Use Express settings.
- Under Your Account, give the right username, password, and password hint. Click the Finish button.
- Again this will continue to install the application. Note: This “Almost Ready … don’t turn off your PC” message is longer than usual in PC installation. Be patient on this.
- Boot Camp windows show up. Click the Next button. Accept the license agreement and click Install. This will install all drivers from the USB stick.
- Click the Finish button.
- You must restart your system for the configuration changes made to Boot Camp Services to take effect. Click Yes to restart.
- Ensure to press the Options button when it boots and select Windows.
- Windows 8.1 shows up nicely and login into it.
- Go to the Desktop mode by clicking Desktop. On the taskbar next to Date and Time, click the Up Arrow and click the boot camp icon, and select Boot Camp Control Panel. Select Bootcamp Windows if the machine needs to run on Windows all the time. Click Apply. Click OK.
- Then restart again to see if the boot straight to the Window
The Challenge 2 – The close lid not working properly. The screen is dimmed little bit when open the lid.
With this issue, we can’t replicate and eventually this issue has gone. Not sure what causing this. Report to Apple about this and potentially related on Windows 8.1 side.
The Challenge 3 – Event Viewer error related on video driver
As part of procedure before deploying machine to the user, we need to ensure that there is no error in relation to hardware/drivers. In this case, we found issue error message in Windows Event Viewer Log.
The description for Event ID 14 from source nvlddmkm cannot be found. Either the component that raises this event is not installed on your local computer or the installation is corrupted. You can install or repair the component on local computer.
Apple advised to run Capture Data tool to see from Mac side is working OK. We run Capture Data and send the data to Apple. They come back to us that there is nothing wrong with hardware and they said the error might related on Microsoft OS side.
The argument is actually that Apple provided hardware and in this case, NVIDIA video is apart of it. NVIDIA is the third party. Like HP or Dell that provided the hardware, they are ensuring that the driver is up-to-date and have support toward this while Apple still not clear their position, for us, about this.
By the time this document is writing, we are in the process to waiting from Apple about their position witgh this matter. So we can have a better support understanding from Apple as well as to the expectation for the user.
If you found this challenge and solution is helping you to solve your issue or if you find anything, please share below, and let’s have a conversation about it.
Thank you.
Environment
Apple MacBook Pro latest 2013 model
Microsoft Windows 8.1
Credits
Photo by Craig Dennis: https://www.pexels.com/photo/macbook-pro-turned-off-205421/
Note: Pageviews – 1,659 (before migrated from Dewalist Blog website on 09/08/2020)