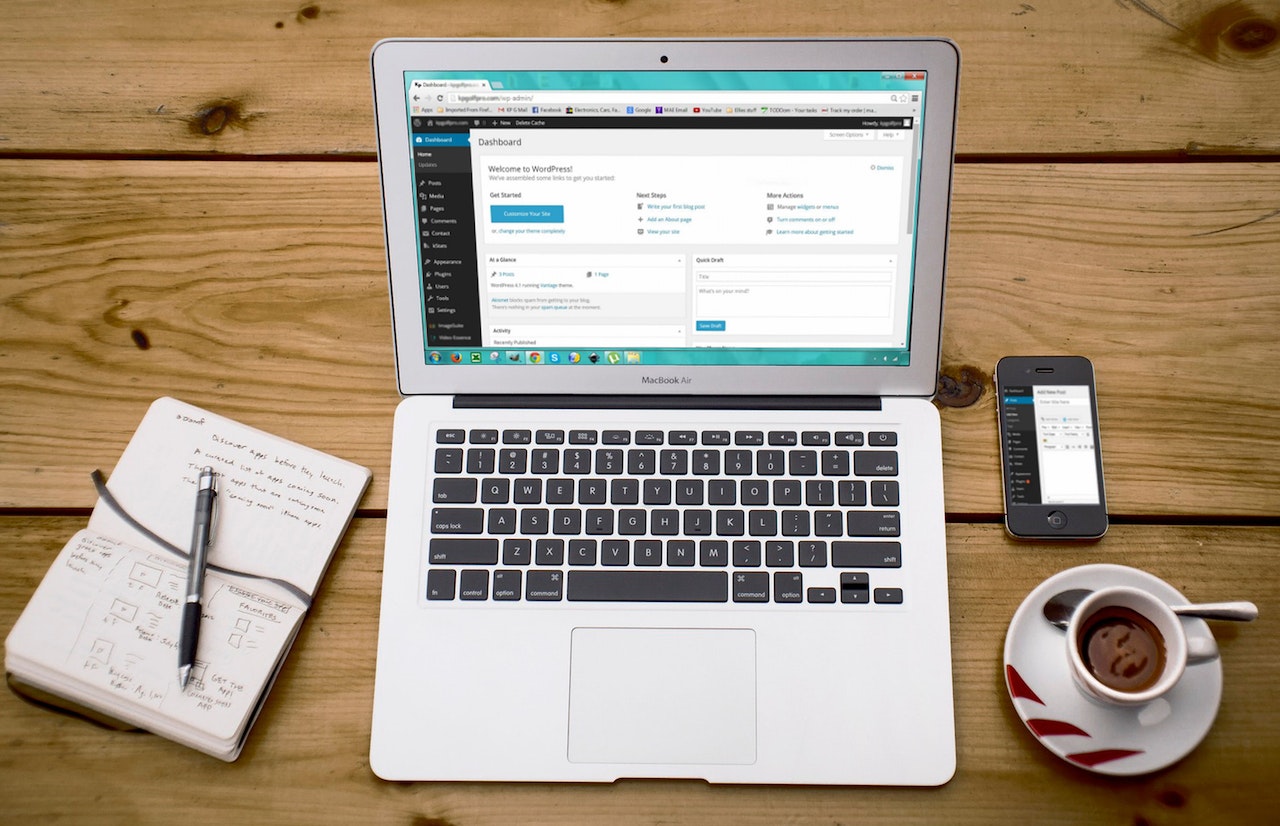How to transfer Outlook auto-complete addresses to a new computer

Challenge
You need to move your Outlook email from one computer to another at some point in time. Transferring Outlook emails, calendars, contacts, and tasks is a fairly simple procedure, but it would also be nice to transfer the auto-complete addresses.
What is Auto-complete in Outlook?
In case you’re not sure what is Auto-complete in Outlook, autocomplete is when you open a new email form and begin typing in an address into the To, Cc, or Bcc box and it will come up like this:
Notice that I typed the letter jo and Outlook contacts automatically appeared below. These are addresses that I have previously sent emails and that’s why they show up. This is extremely useful if someone’s email address is very different from their name because all you have to remember is their name.
Solution
Here are the steps in order to successfully transfer the auto-complete history to another computer. Please note that this blog is trying to explain to move Outlook 2007 from Windows XP to Windows Vista.
Close Outlook if it’s open.
Next, you’ll have to turn on viewing of hidden files, so go to My Computer in XP or Computer in Vista, then go to Tools, and finally Folder Options. In Vista, you might have to press ALT in order to see the menu.
Click on the View tab and then select the Show hidden files and folders radio button under the Hidden Files and Folders option. Also, make sure the Hide extensions for known file types checkbox directly below hidden files is unchecked.
Now in My Computer, go to your profile folder under Document and Settings. In Vista, you will find your profile folder in the Users folder.
Once in your profile folder, go to the Application Data directory, then to Microsoft, and finally to Outlook. So the final path should be something like this:
Vista: C:\User\[user_name]\AppData\Local\Microsoft\Outlook\
XP: C:\Documents and Settings\[user_name]\Application Data\Microsoft\Outlook
In the Outlook folder, look for a file with a .NK2 extension. This is the file that contains all of the autocomplete information. Copy that file and transfer it to the new computer.
Finally, go to the different location on the new computer which is C:\Users\[user_name]\AppData\Roaming\Microsoft\Outlook, and paste the .NK2 file there. Start Outlook and open a new email. When you start typing, all of your previous autocomplete addresses will show up.
Credits
Photo by Ivan Samkov: https://www.pexels.com/photo/bored-woman-looking-at-a-laptop-4240504/
[Note: Pageviews – 6,885 – before migrated from the Dewalist Blog website on 08/08/2020]