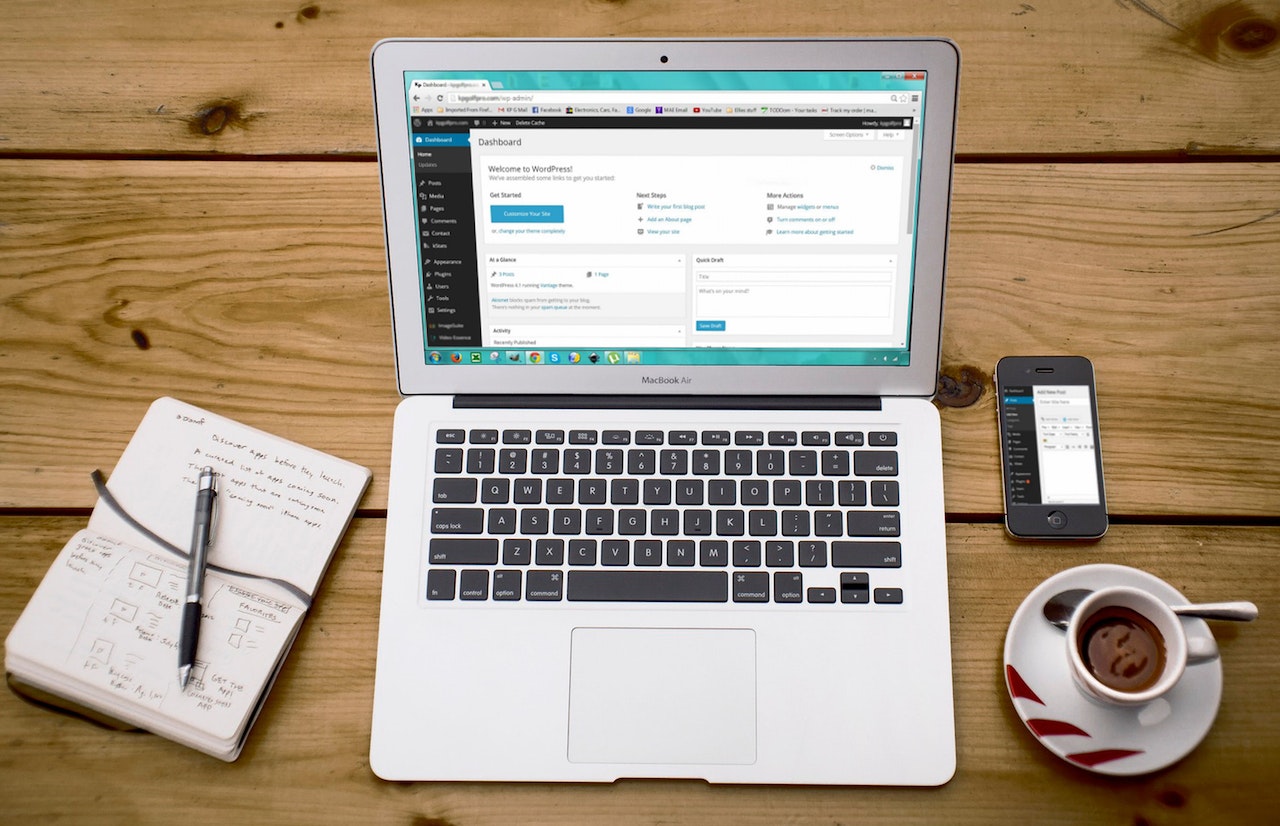Useful Commands to Manage via Remote Monitoring Management

Background
We are getting used to the Remote and Monitoring Management (RMM) portal and looking at the information for the device is quite simple. However, some specific information is not available and the only way to get is by remoting to the machine. Sometimes the user at the other end is busy so not be able to get info straightaway.
Most RMMs have the ability to run commands via a command prompt or PowerShell on a specific device. Therefore, we started to compile all useful commands/PowerShell to manage the device.
Last updated - 11/06/2022: Add the Get the Last 5 Digits of the Microsoft Office 2013/2016/2019 via Command Prompt.
List of Command
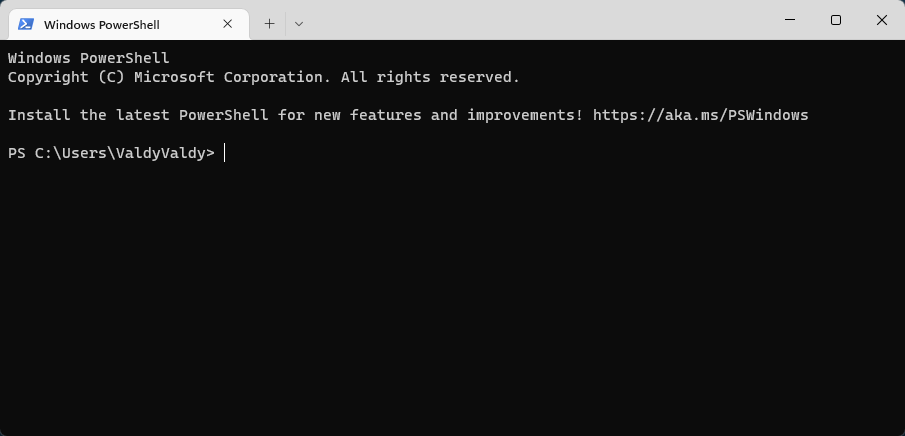
Version
Get the Version of PowerShell via PowerShell
To get the version, we run a PowerShell command:
(Get-Host).VersionComputer Properties
Get the List of Computer Properties via PowerShell
To get the list, we run a PowerShell command:
Get-ComputerInfoGet the Computer Version Properties via PowerShell
To get the version, we run a PowerShell command:
Get-ComputerInfo -Property "*version"Get the List of Specifications via Command Prompt
To get the list, we run a command prompt:
systeminfoDevices
Get the List of Devices sorted by Status and Class via PowerShell
To get the list, we run a PowerShell command:
Get-PnpDevice -PresentOnly | Sort-Object -Property Status,ClassGet the List of Devices in the Specified States via PowerShell
To get the list, we run a PowerShell Command:
Get-PnpDevice -PresentOnly -Status ERROR,DEGRADED,UNKNOWNSearch the Devices based on keywords via PowerShell
To search, we run a PowerShell command:
Get-PnpDevice -PresentOnly | Where-Object { $_.InstanceId -match '^USB' }Note: This will search the keyword “USB” on every column
Installed Windows Updates
Get the List of Installed Updates sorted by InstalledOn via Powershell
To get the list, we run a PowerShell command:
(Get-HotFix | Sort-Object -Property InstalledOn)Get the Latest Installed Updates via PowerShell
To get the updates, we run a PowerShell command:
(Get-HotFix | Sort-Object -Property InstalledOn)[-1]Get the List of Installed Updates via Command Prompt
To get the updates, we run a command prompt:
wmic qfe listApplications
Get the List of Applications via Command Prompt
To get the list, we run a command prompt:
wmic product get nameGet the Last 5 Digits of the Microsoft Office 2013 Product Key via Command Prompt
To get the product key for 32 Bit, we run a script:
cscript "C:\Program Files (x86)\Microsoft Office\Office13\OSPP.vbs" /dstatusTo get the product key for 62 Bit, we run a script:
cscript "C:\Program Files\Microsoft Office\Office13\OSPP.vbs" /dstatusGet the Last 5 Digits of the Microsoft Office 2016 Product Key via Command Prompt
To get the product key for 32 Bit, we run a script:
cscript "C:\Program Files (x86)\Microsoft Office\Office16\OSPP.vbs" /dstatusTo get the product key for 62 Bit, we run a script:
cscript "C:\Program Files\Microsoft Office\Office16\OSPP.vbs" /dstatusGet the Last 5 Digits of the Microsoft Office 2019 Product Key via Command Prompt
To get the product key for 32 Bit, we run a script:
cscript "C:\Program Files (x86)\Microsoft Office\Office19\OSPP.vbs" /dstatusTo get the product key for 62 Bit, we run a script:
cscript "C:\Program Files\Microsoft Office\Office19\OSPP.vbs" /dstatusRestore Points
Get the List of Restore Points by PowerShell
To get the list, we run a PowerShell command:
Get-ComputerRestorePointWindows Product Key
Get the Windows Product Key by PowerShell
To get the product key, we run a PowerShell command:
(Get-WmiObject -query 'select * from SoftwareLicensingService').OA3xOriginalProductKeyCredits
27 Useful net Command Examples to Manage Windows Resources
20 Useful wmic Command Examples in Windows Cheat Sheet
Get Hotfix PowerShell Commands
PowerShell 5.1 Documentation
The End
If you have reached the end of this article, congratulation. Hopefully, I have been able to shed some light on outlining what you need to know to find useful commands/PowerShell to manage the device via the Remote and Monitoring Management (RMM) tool.
I write this in such a way that this is not a fixed article. Like in this journey, I learn as I go and I re-write some parts of the article so please keep pinging with this article or any general tech posts.
I also would love to hear about how you deal with the situation and what IT-related challenges you might be facing. Please feel free to leave us a comment below this article or you can contact us on the Dewacorp website for your IT support, application integration, application development, or other IT-related. Alternatively, you can casually have a chat on Dewachat. Let us know if you have any questions that we can help with!
Big thank you for the photo by Kevin Paster from Pexels.
If you want to boost your product and service to the wider web community, you can visit our Dewalist classified website – home to 15,000+ active users and 25,000+ active advertising so far. Check it out!
If you love this security article or any tech posts and you would like to receive an update of this article or our latest post, please sign up for the form below: