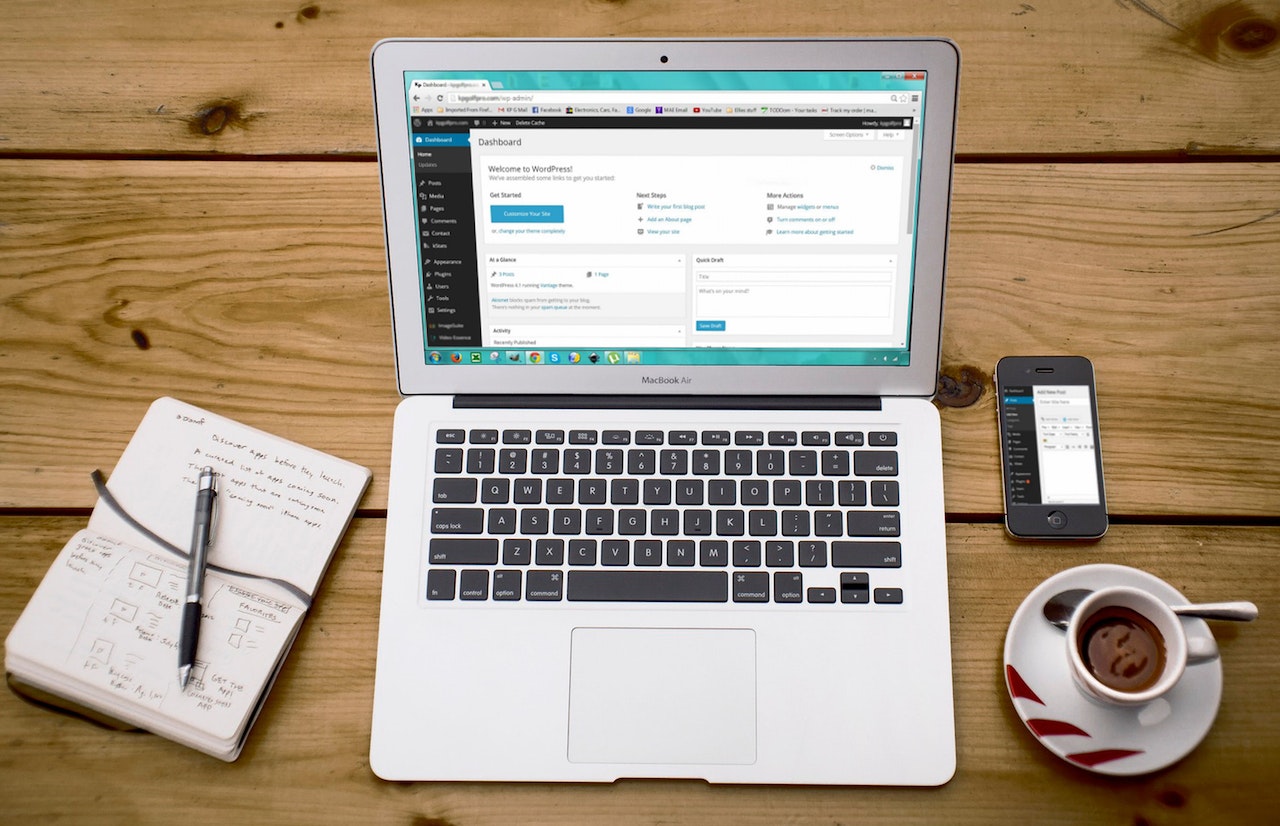How to Configure the Windows 10 – the Minimalist Way

Love the Windows 10 and it’s the best Windows Operating System (OS) after Windows 7. Not so much fan on Windows 8.x series as the Start button behaviour was weird 🙂 In saying that, there are so many Windows 10 configuration that you can do but I like to make the configuration as simple as possible by disabling the unnecessary setting that I don’t need.
Here’s the step-by-step:
Windows Explorer
Open up the Windows Explorer. Go to the View tab.
Under show and hide:
Uncheck the Items Checkboxes option.
Check the File name extension option.
Check the Hidden items option.

Click the Options and select Change Folder and Search option.
On Folder Options window, under the Privacy, untick for both Show recently used files in Quick access and Show frequently used folders in Quick access options.
Click the Clear button to clear file explorer history.
Click the Apply button and the OK button to apply the changes.
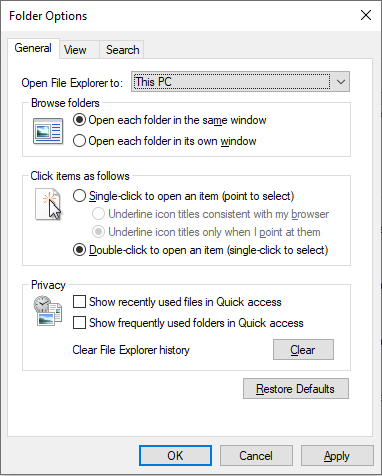
Taskbar
Right-click on the taskbar.
Under the Search, select the Show search icon option.
Unselect the Show Cortana button option.
Unselect the Show Task View button option.
Unselect the Show People in Taskbar option.
Unselect the Windows Ink Workspace button option. Note: Only for a machine that doesn’t have a touch screen option.
Unselect the Show touch keyboard button option.
Unselect the Show touchpad button option.
Select the Lock the taskbar option.
System
Go to the Control Panel and then select the System.
On the left-hand side, click the Advanced system settings.
Click the Advanced tab.
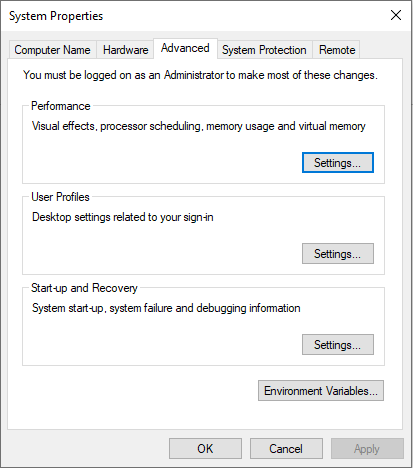
Under Start-up and Recovery, click the Settings button.
Tick the Time to display list of operating systems option for 5 seconds
Tick the Time to display recovery option when needed for 10 seconds.
Tick the Write an event to the system log option.
Tick the Automatic restart option.
Under the Write debugging information, select the Automatic memory dump option.
The dump file: %SystemRoot%\MEMORY.DMP
Tick the Overwrite existing file.
Untick the Disable automatic deletion of memory dump when disk space is low.
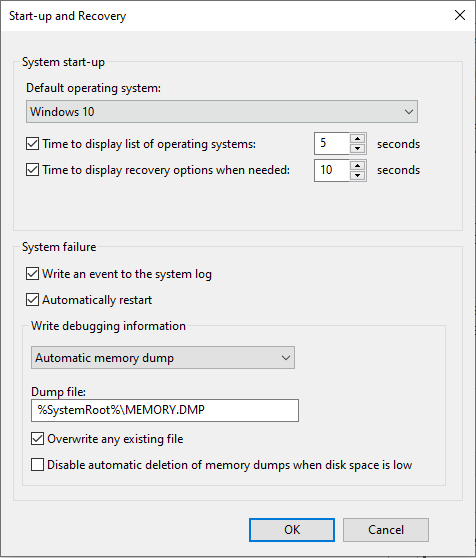
Under the Performance, click the Settings button.
Under the Visual Effects tab, select the Let Windows choose what’s the best for my computer.
Under Advanced tab, select the Programs as best performance.
Under the Virtual Memory, click Change button.
Tick the Automatically manage paging file size for all drives.
Under the Data Execution Prevention tab, select the Turn on DEP for essential Windows programs and services only.
Back to the System Properties, click System Protection tab.
Under Configure restore settings, manage disk space, and delete restore points, click Configure button.
Ensure to select the Turn on system protection option.
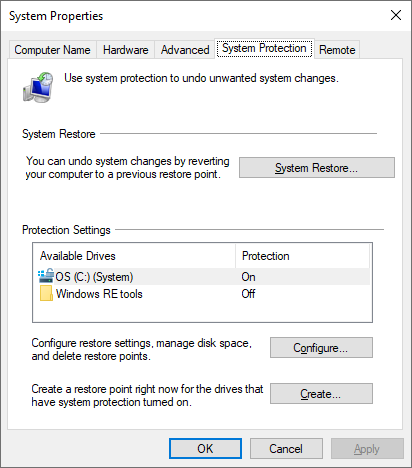
Back to the System Properties, click the Computer Name tab.
Under computer description, type in: User Workstation.
Click the OK button.
Back to the System Properties, click the Remote tab.
Under the Remote Assistance, untick the Allow Remote Assistance connection to this computer.
Under Remote Desktop, select the Don’t allow remote connection to this computer.
Click the OK button.
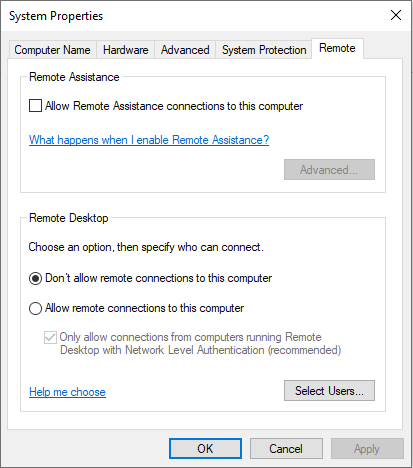
Auto Play
Go to Search
Type in AutoPlay settings
Click Enter the selection
Set the Use AutoPlay for all media and devices to Off.
Under Removable drive, select the Take no action option.
Under Memory card, select the Take no action option.
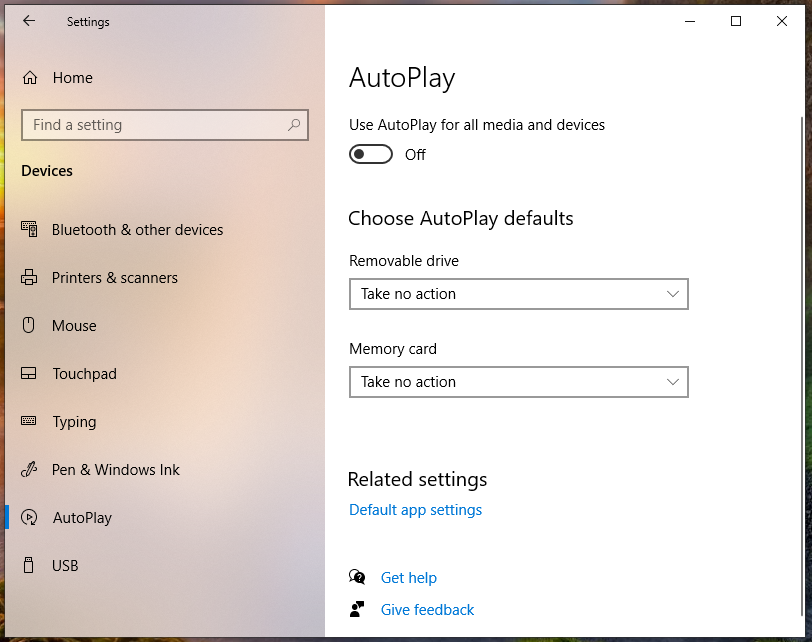
There are more …
Coming soon!
Final Say
If you have reached the end of this article, congratulation! Hopefully, we have been able to shed some light on how to configure the Windows 10 – the minimalist way.
We would love to hear about how you’re trying to configure your Windows 10. Please feel free to leave us a comment below this article and let us know if you have any questions that we can answer! Thanks again!
We write this in such a way that this is not a fix article. Like in this journey, we learn as we go and we re-write some parts so please keep pinging with this article. If you love this article and you would like to receive an update of this article or our latest post, please sign up the form below: